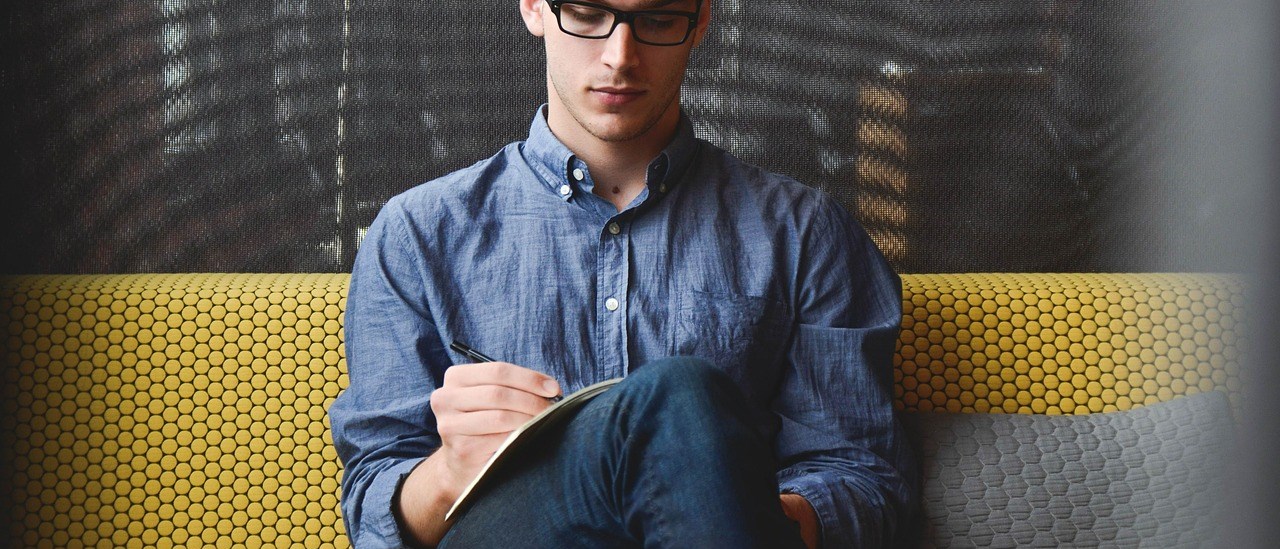Experiencing a printer that prints too much yellow in images can be frustrating and affect the quality of the printouts. There could be several reasons causing this issue, including faulty ink cartridges, clogged or dirty printheads, and misaligned printer settings. It’s essential to identify and resolve the problem to ensure optimal print quality and prevent further damage to the printer.
In some cases, the issue can stem from the printer software or hardware, requiring proper troubleshooting steps. This article will explore the possible causes of printers printing yellow and provide guidance on how to address them effectively. By understanding these issues, users can take the necessary steps to restore their printer’s performance and ensure high-quality printouts for their projects.
Suggestion: read this entire blog post prior to attempting any of the possible remedies. Hint: there is one simple secret solution that often resolves print quality issues! And as a bonus, there is also an amazing offer!
Common Causes of Yellow Printing
Cartridge Issues
One of the primary reasons a printer may produce yellow output is due to issues with the ink or toner cartridges. Defective yellow toner cartridges, for instance, can produce a yellow background on your prints. Additionally, running low on black ink can cause the printer to produce yellow prints instead of black ones. Ensuring the proper seating of the black ink cartridge in the printer is also key, as improper installation can lead to this issue.
Tip: If you’re tired of constantly replacing ink cartridges, consider upgrading to an Epson SuperTank Printer. These printers come with two years’ worth of ink included, saving you both time and money. Starting at only $329 with all that ink, the printer is practically free!
It’s important to check the ink levels of all cartridges, specifically cyan, magenta, and yellow, as an imbalance or low levels in any of these can cause color discrepancies in the final print.
Printhead Problems
The printhead is the part of the printer that transfers ink from the cartridges onto the paper. If the printhead is clogged or malfunctioning, it can cause yellow printing. This is particularly true when there are issues with the cyan ink mixing with the other colors in the printhead. Conducting a printhead test can help identify if the yellow cast is a result of hardware problems.
Clogged Nozzles
Clogged nozzles are another common factor that contribute to yellow printing. When the nozzles responsible for ejecting cyan and magenta ink become clogged, it can lead to an overabundance of yellow in the output. In such cases, performing a nozzle check pattern is vital to identify and resolve the issue.
Cleaning the clogged nozzles can usually be done through built-in maintenance features on the printer or by manually removing the printhead and cleaning it with proper tools. In some cases, ink tubes connected to the printhead may also need to be checked for blockages.
By addressing cartridge issues, printhead problems, and clogged nozzles, you can troubleshoot and resolve most causes of yellow printing in a printer. Regular maintenance, including checking ink levels and cleaning printheads, is essential to avoid such problems.
Upgrade to Efficiency: Epson SuperTank Printers offer a hassle-free printing experience with minimal maintenance required. Explore our range of printers here.
Color Management and Settings
Software Settings
Proper color management begins with the software settings used while printing your images. Ensure that you adjust the printer driver settings, where color profiles can be managed and customized. This allows for better control over color balance and helps prevent unwanted yellow tints. It is important to choose the correct color profile that matches the paper type and your printer model for accurate color reproduction.
Never Worry About Colors Again: With Epson SuperTank Printers, you get vibrant and accurate colors every time. Find out more here.
Paper Type
![]() Selecting the appropriate paper type setting in the printer software is essential for achieving accurate color prints. Different paper types have varying characteristics, which can affect the color balance of the printed image. Make sure to choose the correct paper type setting according to the paper you are using to print your images. This will help reduce the chances of a yellow tint appearing in the print.
Selecting the appropriate paper type setting in the printer software is essential for achieving accurate color prints. Different paper types have varying characteristics, which can affect the color balance of the printed image. Make sure to choose the correct paper type setting according to the paper you are using to print your images. This will help reduce the chances of a yellow tint appearing in the print.
Grayscale Settings
When printing in grayscale, it is crucial to adjust the settings to generate neutral colors, such as grays and blacks. There are two common grayscale options:
- Black Only: Uses only black toner to create neutral colors without a color cast. This setting is ideal for documents and grayscale viewgraphs.
- CMYK Gray: Combines all four toner colors (cyan, magenta, yellow, and black) to generate neutral colors. This setting may produce more accurate grayscale images but can be susceptible to slight color casts if the color balance is off.
By paying attention to color management and settings, you can prevent issues such as excessive yellow tint in your prints. Adjusting software settings, selecting the proper paper type, and managing grayscale settings are all key factors in achieving accurate color balance in your printed images.

Resolving Print Quality Issues
Nozzle Check and Cleaning
If your printer is producing prints with too much yellow or other print quality issues, you should start by performing a nozzle check. A nozzle check will help you determine if any of the print head nozzles are clogged or not functioning properly. To perform a nozzle check, follow the instructions provided in your printer’s user manual. If the test print or test page reveals any issues with the nozzles, proceed to clean the print head nozzles. Cleaning the print head nozzles can remove clogs and improve print quality. Remember to follow the manufacturer’s recommendations for proper cleaning procedures.
Save Time and Hassle: With an Epson SuperTank Printer, you’ll spend less time on maintenance and more time printing high-quality documents. See what printers are offered here.
Ink Level Monitoring
Another factor that could affect the print quality is the ink levels in your printer. Inadequate ink levels can cause color imbalances, resulting in issues such as excessive yellow tones. Regularly monitor your printer’s ink levels to ensure that all the colors are properly balanced. Most printers come with built-in tools for ink level monitoring. If your printer does not have such tools, you can check the ink levels manually. Replace any low or empty cartridges to maintain optimal print quality.
Tip: Epson SuperTank Printers come with two years’ worth of ink included, so you won’t have to worry about low ink levels for a long long time. Check out our printer models here.
Print Head Alignment
Misaligned print heads may also cause print quality issues, including the appearance of yellow lines or green hues on your document. Print head alignment is crucial for ensuring accurate color reproduction and even ink distribution. Check the alignment of your printer’s print head by printing a test page or a test print containing all the colors. If the alignment is off, follow the steps outlined in your printer’s user manual to correct the issue. Regular print head alignment can help prevent print quality problems, keeping your prints sharp and vibrant.
Firmware & Software Drivers
The firmware is the software that resides inside the printer. The software drivers is the software that allows your computer to effectively communicate with the printer’s firmware, it’s how your computer even knows that there is a printer connected. Often the manufacturer of the printer updates the printer’s firmware & drivers. However, your printer does not necessarily automatically receive these updates. Updating the firmware &/or the software drivers from the manufacturer’s web site could be the most simple secret solution that often resolves print quality issues without having to deal with cartridges, cleaning, or printheads.
Contacting Manufacturer Support
If you face issues with your printer producing yellow prints, it’s highly recommended to contact the printer manufacturer’s support team. They are well-equipped to provide knowledgeable and clear guidance to help resolve the issue. Most manufacturers offer various means of support, such as phone, email, or online chat.
Before contacting, make sure you have the necessary information at hand, such as the printer model, serial number, and a detailed description of the issue. This will enable the support team to accurately diagnose the problem and provide appropriate solutions efficiently.
Since the support teams handle numerous concerns daily, there might be a waiting time before your query is attended to. Remain patient and take advantage of wait times by collecting any additional information or performing preliminary troubleshooting steps, such as checking the ink levels or verifying that a genuine cartridge is being used.
To expedite the process, consider browsing the manufacturer’s website while waiting for a response. It may contain detailed articles, frequently asked questions (FAQs), or resources specifically addressing print-quality issues.
Keep in mind that your printer’s warranty might cover replacement parts or services if the issue is due to a manufacturing defect. Don’t hesitate to inquire about your warranty coverage and any potential remedies available to you.
Contacting the manufacturer’s support team is an effective and reliable approach when dealing with issues like printer producing yellow prints. By providing accurate information, being patient during wait times, and utilizing available resources, you’ll receive the assistance needed to resolve your printer’s problem in a timely manner.
Avoid the Rabbit Hole
We often spend countless hours trying to fix a printer that wasn’t expensive in the first place, has surpassed its useful life, or is simply a piece of crap. Let’s face it, if it’s not working properly, it’s currently a piece of crap! As we go down that proverbial rabbit hole, we’re filled with emotions—faith that this or that fix will work—only to be disappointed when our efforts result in no improvement, or worse, marginal improvement. This leads us to believe we’re on the right track, only to eventually feel more frustration when the problem remains unresolved.
The solution: Contact us to trade in your faulty printer for a brand-new, fully functioning one! And in most cases, you can be easily printing with superior quality by next week! Most of our Epson printers come with two years of ink (think about how much you’ll save on ink), and we guarantee that the printers we provide will print great for at least two years!
Check out our current “Trade-in” Offers by clicking on this link Business Printers Deals
In Summary
Herein we have provided a myriad of potential solutions to help improve print quality issues, such as checking the ink cartridges, printheads, and software. Also, contacting the manufacturer’s support can be quite effective with issues like printer producing yellow prints. However, in some cases it might be best to cut your losses, in time & aggravation, and simply trade-in that crappy printer for a brand new replacement. We happen to offer great printers from brands like: Brother, Canon, & Epson. Call us today at (602) 224-9971 to order your new reliable printer!
Save with 2 years worth of ink, INCLUDED! Business Printers Deals